Glossing is a translation technique that uses a third language to assist the translation process. Glossing associates words and phrases in the third language to source language words and phrases, providing an alternate version of the text’s original meaning and helping to improve the translation’s accuracy.
This section gives step-by-step instructions on how to use the glossing editor in Adapt It Mobile.
- Enabling gloss and free translation modes
- Switching editor modes
- Glossing editor mode
- Glossing toolbar
Enabling gloss and free translation modes
Complete the following steps to view and edit glosses and free translations in Adapt It Mobile.
- Make sure you have followed the steps to Create or Copy a project, and have imported some documents into Adapt It Mobile.
- Start Adapt It Mobile. On the main screen, you should see a list of available actions.
-
Click on the Settings button:

-
On the settings screen, click on the Editor and User Interface button:

-
On the Editor and User Interface screen, select the Show Gloss and Free Translation Modes checkbox in the Editor group:

- Click on the OK button to save your changes.
Switching editor modes
Once you have enabled viewing / editing glosses and free translations in your project, you can switch between the three editor modes (adapting, glossing, and free translation). Complete the following steps to switch between editor modes.
- Make sure you have followed the steps to Create or Copy a project, and have imported some documents into Adapt It Mobile. Enable gloss and free translation modes
- Start Adapt It Mobile. From the main screen, you should see a list of available actions.
-
The last action should be the name of a chapter or book that you have imported into the project:
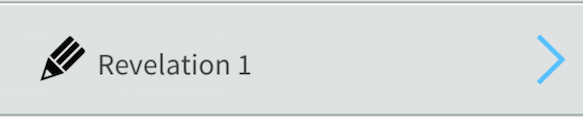
If this is your first time opening the project actions after importing documents, this will be the first chapter of the first document you imported (or the first document, if this was a text file). Otherwise, it will be the document and chapter you last adapted. Click on this link to open that chapter in the adaptation editor.
-
In the adaptation editor, click on the More Actions menu button on the top right side of the screen. The More Actions dropdown menu will display:
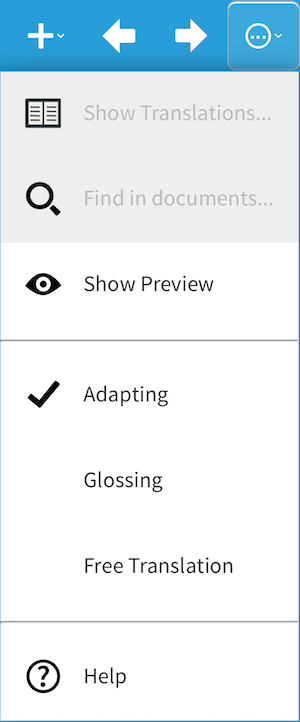
- Select the desired editor mode:
- Adapting - to adapt the source text into the target language
- Glossing - to add a gloss in a third language
- Free Translation - to add an idiomatic translation of the source text
Glossing editor mode
The glossing editor can be used for the following tasks:
- To create word by word or phrase by phrase linguistic glosses of the source text for linguistic research and documentation.
- To create a literal interlinear gloss, a back translation or a free translation of the source text in a third language, usually a regional, trade or international language.
The glossing editor mode is similar to the adaptation editor mode. The text is laid out with the source text just above the corresponding target text, and the corresponding gloss text just below the target text. As with the adaptation mode editor, Adapt It Mobile maintains a knowledge base (translation memory) of previously entered glosses. These glosses are automatically inserted when the source word is encountered again.
Selecting text to translate
There are several ways to select text in the gloss mode editor:
-
Use the Next and Previous buttons To move to the previous and next phrase (selecting the entire phrase), click on the Previous [ <- ] and Next [ -> ] buttons, respectively.
-
Drag to select To select a specific phrase you want to translate, drag over the words that make up that phrase. You should see the words highlight in blue as you do so.
-
Double-tap To select the entire strip of text, tap twice quickly on a source word within that strip. You should see the entire strip of text highlight.
-
Tap and hold To select a specific phrase you want to translate, you can tap and hold the starting word of the selection. After a couple seconds, the color of the selection will change and you’ll hear an audible chime. Now tap on the last word in the phrase you want to select.
Note that unlike the adaptation mode editor, you cannot add / remove placeholders, phrases, or retranslations.
Glossing mode toolbar buttons
Unlike the adaptation editor mode, you cannot insert / remove placeholders, retranslations, or phrases while glossing.
The following toolbar buttons are displayed in each editor mode (adapting, glossing, and free translation):
- Undo
- Move backwards
- Move forwards